Membuat Database dengan Ms. Access 2016 Terbaru
Cara Membuat Database
dengan Ms. Access
1.
Buka
Microsoft Access ( disini saya pakai Ms. Access 2016 )
6.
Tampilan setelah klik OK.
Ikon kunci pada sisi kiri dinamakan Primary Key. Yang artiya Unik. Data yang ditulis di kolom itu tidak boleh ada yang sama. Misal NIM, Kode, NIS, dll.
Ikon kunci pada sisi kiri dinamakan Primary Key. Yang artiya Unik. Data yang ditulis di kolom itu tidak boleh ada yang sama. Misal NIM, Kode, NIS, dll.
7.
Tulis seperti dicontoh.
12.
Ulangi cara membuat tabel diatas. Dengan
rincian: NIM = 12, Nama = 50, Kelas = 20, Prodi = 50
17.
Klik Add (semua
tabel).
Arahkan
kursorpada pada Kode_buku yang ada di data buku. Tarik ke Kode_buku yang ada di
data_peminjaman. Nanti akan muncul seperti dibawah, ikutilah contoh dibawah.
Lalu Create.
19.
Klik kanan pada
Relationships – Save – Close.
24.
Sesudah itu Save.
Agar tidak membuat tombol lagi. Block semua
tombol, lalu Copy.
Setelah itu klik kanan pada data_buku –
Save – Form View.
26.
Buat Form baru,
lalu Paste tombol tadi. Save – Form View.
27.
Buat Form baru. Lalu Paste tombol tadi. Save –
Form view.
28.
Selesai.















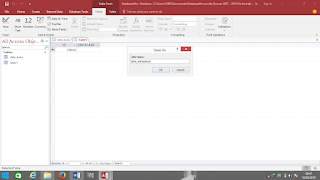














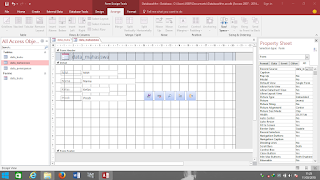




Komentar
Posting Komentar